
コアサーバーは4アカウント借りてるんだけど、そのうちの1つが重すぎる・・・。
m17.coreserver.jp です。
障害情報も出てて、常時高負荷制限で対応とか、機器増設を検討とか。
いやこれ、常時高負荷制限すればサイトは閲覧できるようになるけど、重すぎて使えたものじゃない(;´Д`)
しかも機器増設を検討って、考えてるだけで解決にたどり着くのか?
っと疑問しか浮かばなかったので、別のコアサーバーアカウントに引っ越しました。
やり方は色々あるけど、今回はプラグインもphpMyAdminも使わない方法で。
サーバーの管理画面からの操作とFTPソフトでできます。
その結果、復旧したどころか、なんならPageSpeed Insightsの評価も地味に上がっちゃったよ♪
っということで、コアサーバーからコアサーバーへの引っ越しの仕方をメモします!
手順は7ステップ
- ドメインのDNSを新サーバーへ向ける
- 旧サーバーアカウント管理画面でデータベースのバックアップを保存
- FTPでWordPressファイル一式とデータベースのdumpファイルをダウンロード
- 新サーバーを用意してドメインを設定
- 新サーバーにダウンロードしたファイルをFTPでアップロード
- 新サーバーアカウント管理画面でデータベースをリストア
- アカウントの契約期間を移動
それぞれ詳しく説明します。
1.ドメインのDNSを新サーバーへ向ける
反映までちょっと時間がかかるので、まず最初にやっておきましょう。
これをすると、旧サーバーでは表示すらできなくなるので、用事がある場合は済ませてから。
万が一忘れ物をした時は、DNSをまた元のサーバーへ戻せば表示されるようになります。
やり方が分からない場合は、「コアサーバー NDS」などと検索すると丁寧に解説した記事が出てくるのでみてみてください☆
2.旧サーバーアカウント管理画面でデータベースのバックアップを保存
新コントロールパネルへ入り、「ダッシュボード」→「データベース」と進みます。
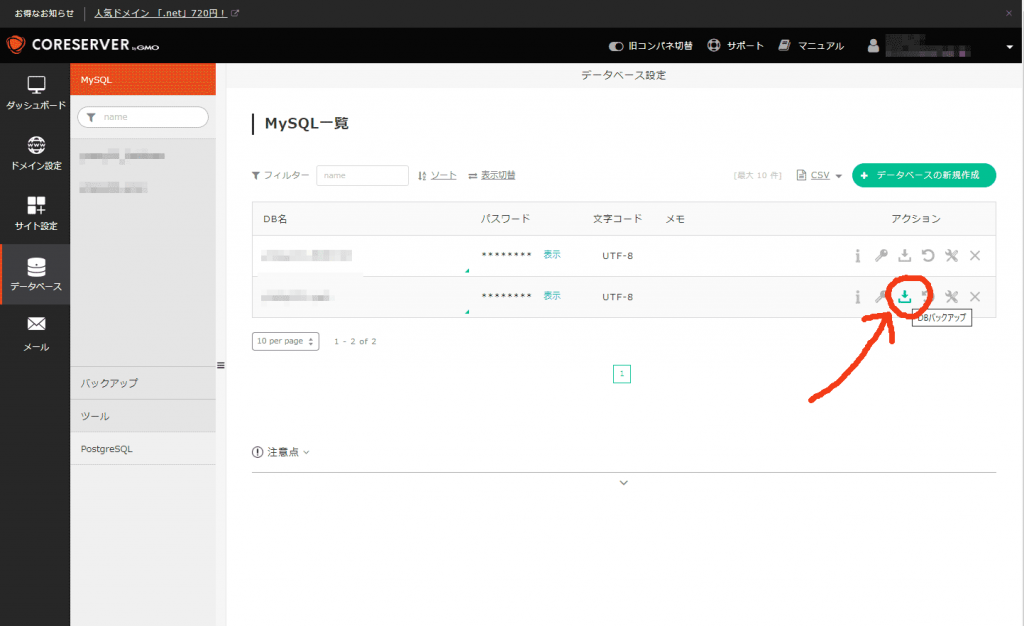
そうすると、MySQL一覧が表示されているはず。
そこで、上の画像の「DBバックアップ」をポチります。
5分待ってと言われたら待ちましょう。
3.FTPでWordPressファイル一式とデータベースのdumpファイルをダウンロード
WordPressのファイルはFTPソフトでごっそりダウンロードしてください。
プラグインを多用している場合は時間かかるし変なエラーなるかも知れないので、何回かに分けてダウンロードするのが吉。
データベースのdumpファイルは、「_db_dump」というフォルダに入っています。
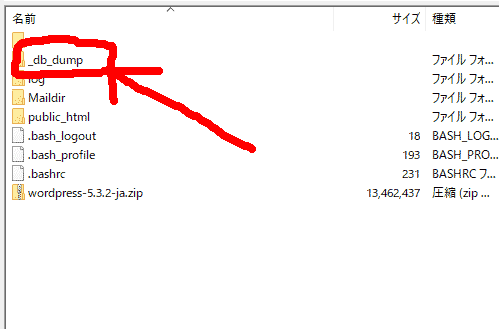
ダウンロードするのは、「mysql.データベース名.dump」となっているdumpファイルです。
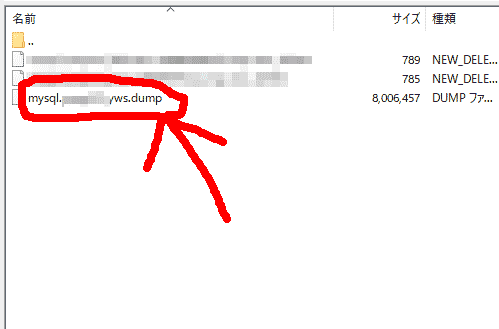
データベース名が「yws_db」だとしたら、「mysql.yws_db.dump」です。
4.新サーバーアカウントを用意してドメインを設定
すでに別サーバーアカウントがあればそれでもOKです。
わたしは4サーバーアカウント契約してるけど、無料期間30日もあるので新規で借りてみました。
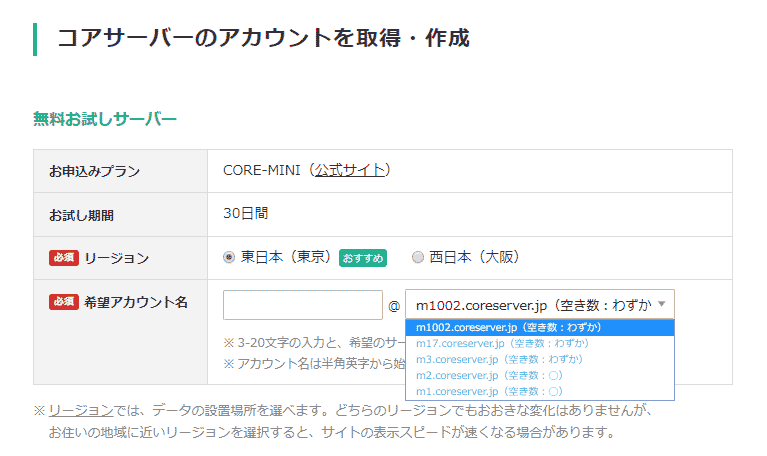
申し込むタイミングによって違うだろうけど、直感で m1.coreserver.jp を選択。
間違っても障害が出てるところを借りちゃダメだよ(>_<)
障害については↓で確認を。
https://mainte.value-domain.com/eventview.cgi?host=CoreServerAll
30日で使用感を判断して、ダメだったら別のを考える。
コアサーバーじゃなくて別のサーバーにしないのかって?
うん、しないよ。
だってコアサーバーは安いじゃん。
しかもかなりの機能充実で、コスパ最強のサーバーだと思ってるから(*´ω`*)
I Love COREserver!
新規でコアサーバーを借りる場合、アカウント名は旧アカウントと同じだと後々の手間が省けます。
アカウント名とは、○○○@m1.coreserver.jp の@より前の「○○○」の部分です。
ドメインの設定もやり方説明しなくてもいいかな?
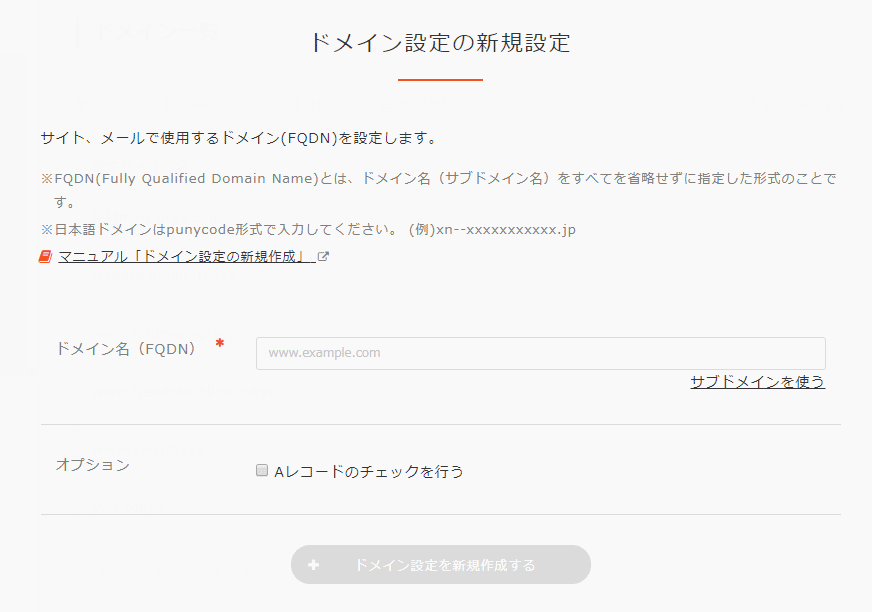
コアサーバー間での引っ越しの話だし、1回やってるから大丈夫っしょ。
ってことで割愛します。
5.新サーバーアカウントにダウンロードしたファイルをFTPでアップロード
「3.」でダウンロードしたWordPressファイル一式と、データベースのdumpファイルを、同じようにアップロード。
dumpファイルは、「_db_dump」の中へ。
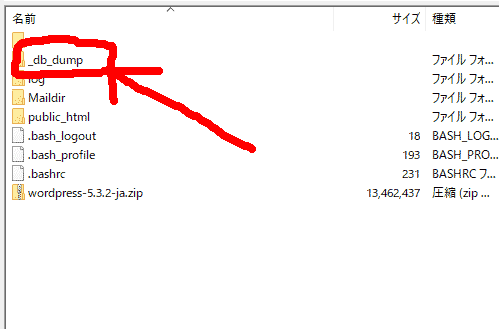
6.新アカウント管理画面でデータベースをリストア
その前に新サーバーアカウントでデータベースを作成します。
この時、
- データベース名
- パスワード
は、旧アカウントで使っていたものと同じにするのがおすすめです。
ま、違っていても config.php を書き換える一手間が増えるだけだけど。
で、「5.」でアップロードしたdumpファイルを、今作成したデータベースにリネームします。
「yossy_db」という名前にしたのなら、 「mysql.yossy_db.dump」 といった感じ。
そして新アカウントの方のコントロールパネルへ 入り「ダッシュボード」→「データベース」と進みます。
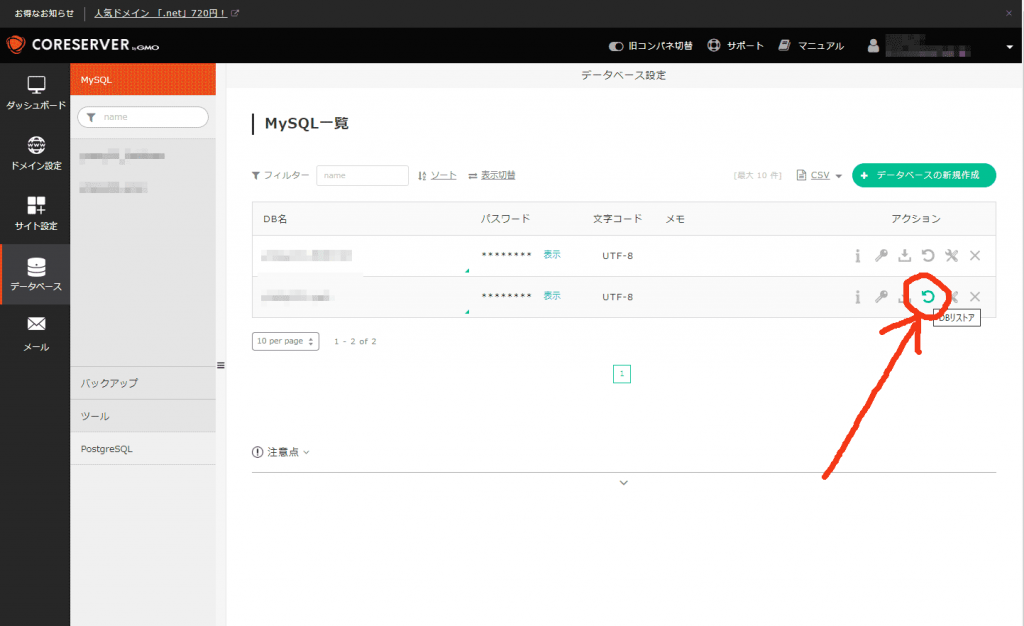
そこで、上の画像の「DBリストア」をポチります。
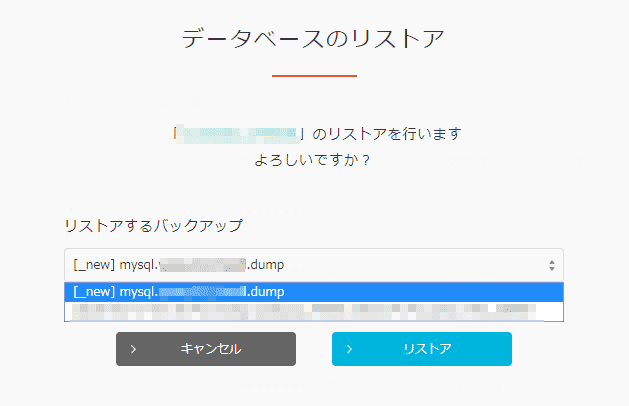
ここで選択するのは、アップロードしたdumpファイルです。
※作成したデータベース名と、アップロードしたdumpファイル名が同じじゃないとここに表示されないので注意。
[_new] は気にしない(*‘∀‘)b
また5分くらい待ってと言われますが、待てば引っ越し完了ですヾ(≧▽≦)ノ
データベース名とパスワードが旧アカウントと違う場合は、config.php に記載されているデータベース名とパスワードを、新アカウントで作成したものに書き換えてください。
7.アカウントの契約期間を移動
上記までで引っ越しは終わっていますが、新規でサーバーアカウントを取得した場合、契約期間がお試しの30日間しかないはず。
これは既存のサーバーアカウントの契約期間を移動することもできるんです。
↓今回借りた m1.coreserver.jp の契約期間は2020年3月7日までとなっている。

↓障害発生中の m17.coreserver.jp の契約期間は2020年8月3日まで。
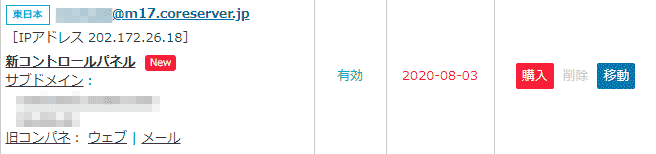
ここで、m17.coreserver.jp の 購入・削除・移動 とあるうちの 移動 をポチ。

移動元と移動先のアカウントを確認して「移動」をポチ。
すると・・・
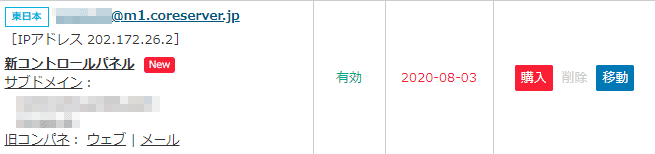
m1.coreserver.jp のアカウントの契約期間が8月3日までに伸びている!
m17.coreserver.jp の方は3月7日に減るけど、もう使わないよね?(笑
このままサヨナラします(。・ω・)ノ゙アデュー
あとがき
WordPressの引っ越しはプラグインが便利です。
でも今回のように障害で接続が不安定な時は、なかなかうまくいかなくてイライラするよね。
この方法ならサーバーの管理画面とFTPさえできればできるというのがメリット。
しかも割と簡単じゃないかな?
やってることは、
- FTPでファイルをダウンロードしてアップロード
- サーバー管理画面でデータベースを作ってポチる
ってことだし。
一時的に接続が良くなる時もあったけど、phpMyAdminは相変わらず激重で使い物になりませんでしたorz
この障害は待てば直るかも知れない。
でも不安定な状態が何日も続いたら作業捗らなくてイヤ(。-`ω-)
その不安が無くなるだけでも、思い切ってサーバーアカウントを変えて良かったと思ってます☆
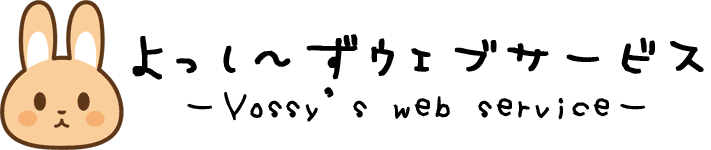






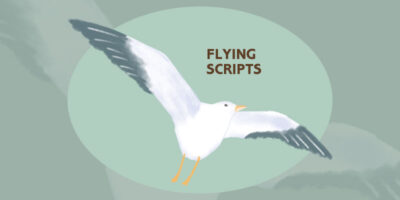


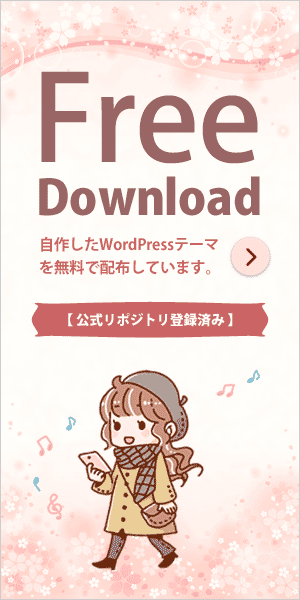

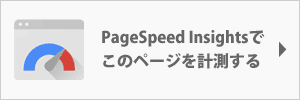


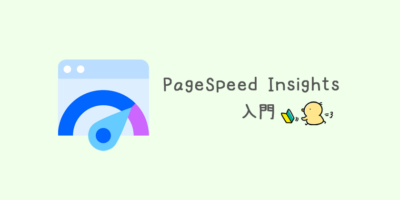


コメントを残す